このブログで何度か取り上げているスマホアプリのRaceChrono。GoProと組み合わせてこのような動画を生成することができます。
便利なアプリですが一つ問題点があります。それは走行中、常にスマホをバイクに載せておかなければならないということです。積載スペースの限られるSSマシンは置き場所に工夫が必要ですし、転倒時に破損・紛失する恐れもあります。普段使いのスマホをそのまま使用するのは勇気がいります。
解決策はないものか試行錯誤したところ、見つかりました。スマホをバイクに積載せずGPSロガー単体で計測する方法です。
そこで、この機にRaceChronoの基本的な使い方の手順を説明します。このアプリを初めて使う人、使い方がよく分からないという人はこの記事の手順通りに進めれば上記のような動画を作成できます。
また既に利用している人にも、スマホなしで計測する応用編として参考になるものと思います。
機器・環境
今回の手順は以下の機器を使用します。
GPSロガー・・・Qstarz BL-1000GT
カメラ・・・GoPro(現時点で8まで対応)
iPhone版アプリ「RaceChrono Pro」
RaceChronoの初期設定
アプリとの接続設定を行うために予めBL-1000GTとGoProの電源を入れておきます。
RaceChronoアプリを開き、最初の画面で設定マークをタップ
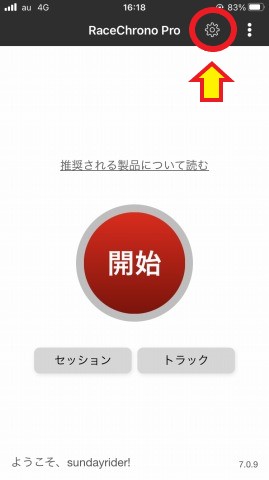
内蔵GPS受信機をオフにする
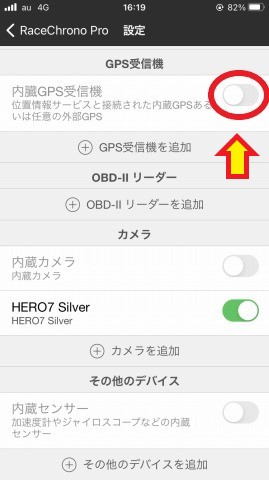
GPS受信機を追加
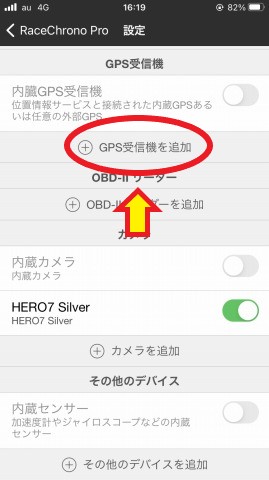
Qstarzを選択

同様の操作でカメラとの接続設定も行う
(画像はGoPro7を設定済み)
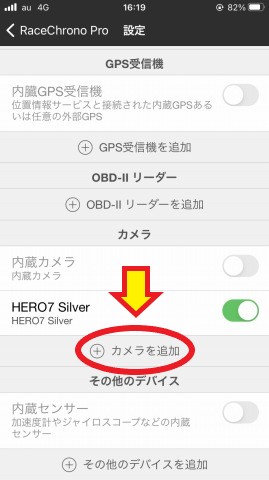
ついでに車両情報を変更
(この設定は不要かも)
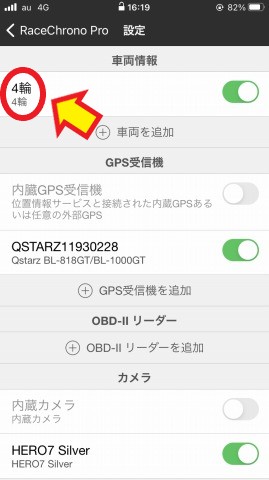
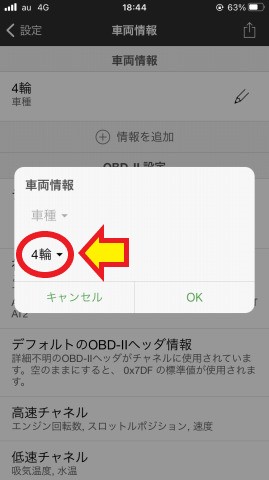
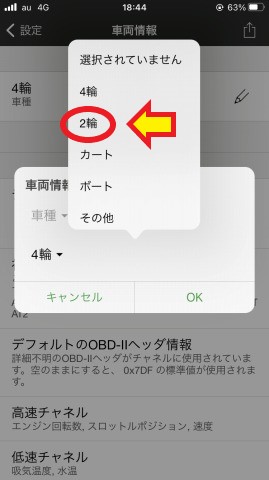
RaceChronoの初期設定はこれで完了です。
GoProの設定
GoProの設定でGPSをオンにします。
ユーザー設定 → 地域 → GPSオン
BL-1000GTの設定
初期設定は不要です。充電を忘れずに。
走行前の準備
ここからはサーキットに到着して走行を始める前の準備です。
BL-1000GTの電源ボタンを長押しして電源オン
↓
屋根のない開けた場所に置いておく
↓
しばらくすると(長くて数分)GPSを測位します。ピッと音が鳴り、GPSランプが点灯。自動的にBL-1000GTのメモリーカードへGPSログの記録を開始します。

これでGPSロガー側の準備完了、バイクに設置します。設置といっても僕の場合はテープで貼り付けているだけです。設置場所は上空から遮るものがないシートカウルがベスト。
次にGoProの電源を入れ、GPSを測位するまで待ちます。GoProの液晶画面でGPS測位マークを確認したら録画ボタンを押して録画開始。
走行前の準備は以上です。走行時にRaceChronoは使いません。
走行後
走行を終えてピットに戻ったらGoProの録画を停止し、BL-1000GTの電源を落とします。これで終了です。
BL-1000GTの電源は入れっぱなしでも問題ないとは思いますが、走行ごとに電源を切ることで走行ログのファイルが分割されるため、後の管理がしやすいです。(走行1本目、2本目…でファイルが分かれる)
BL-1000GTのデータをiPhoneに移行する
ここからの手順は難しくないものの、少し回りくどいです。
BL-1000GTの内臓メモリーカードに保存されている走行ログをBluetooth経由で直接iPhoneに送ることができれば良いのですが、それはどうも出来ないようです。そこでBL-1000GTからは一旦パソコンにデータを移し、メール経由でiPhoneに送ります。
BL-1000GTをUSBケーブルでパソコンに繋ぐ
↓
パソコン上でQSTARZの「SESSION」フォルダを開く
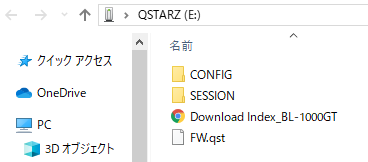
「GPSLog」フォルダを開く
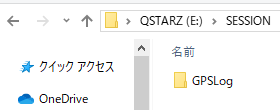
末尾が「.BIN」のファイルをメール(Gmailなど)に添付してiPhoneに送信する
(末尾が「.DAT」や「.POI」のファイルは不要)

続いてiPhone側の操作に移ります。
iPhoneでメールを開き、添付されているBINファイルをタップ

右上のマークをタップ
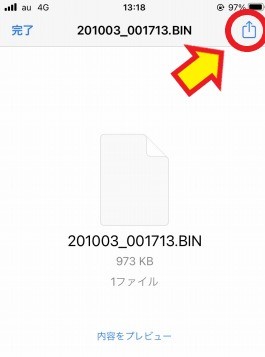
"ファイル"に保存をタップ
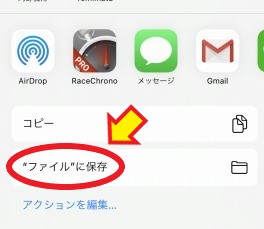
「ファイル」アプリの任意の場所に保存
事前にBL-1000GT用のフォルダを作っておくと良いでしょう。
これでBL-1000GTのログがiPhoneの「ファイル」アプリに保存されました。
RaceChronoアプリにログをインポート
次にiPhone内で「ファイル」アプリからRacechronoアプリに走行ログを移します。
RaceChronoアプリを起動します。
最初の画面で右上のマークをタップ

インポートを選択
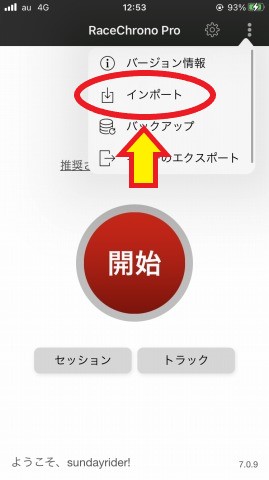
データの種類をタップ

Qstarz BL-1000GTを選択
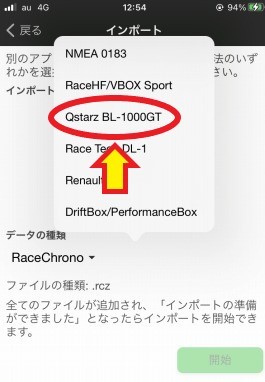
続いて、+ファイルアプリをタップ

「ファイル」アプリから「.Bin」ファイルを選択します。
右下の開始をタップ

これでGPSログのインポートが完了し、この画面に切り替わります。

BL-1000GT単独で取得したGPSログがRaceChronoに反映されました。
タイムは恥ずかしいので見なかったことにしてください。
GoPro動画のインポート
続いてGoProの動画データをRaceChronoに取り込みます。
予めGoProの電源を入れておきます。
先ほどの画面から「ビデオがありません」をタップ
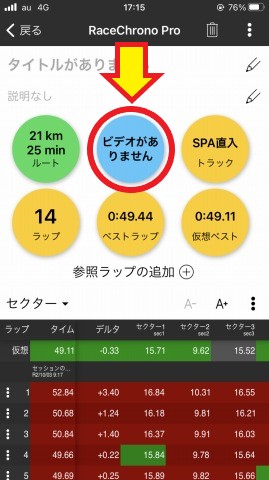
カメラストレージをタップ
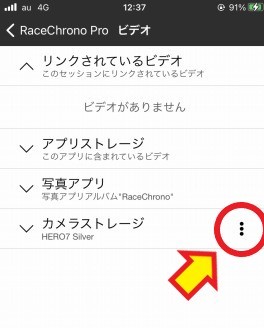
カメラを接続を選択

動画ファイルが複数並んで表示されます。その中から先ほど取り込んだBL-1000GTの走行ログに該当する動画を見つけて、
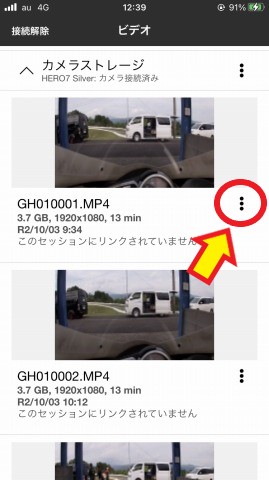
ダウンロードを選択
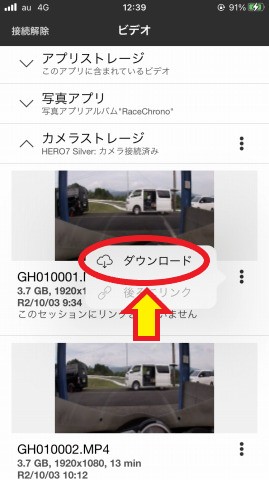
GoProのデータはファイルが自動的に分割されていることがあります。その場合は該当する動画全てをダウンロードします。
GPSログと動画の同期
動画のダウンロードが完了したら、同じ画面からアプリストレージをタップ
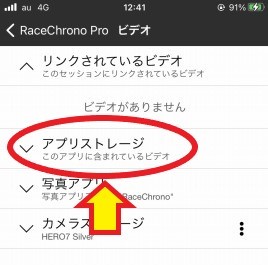
最初(走行開始時)の動画をタップ
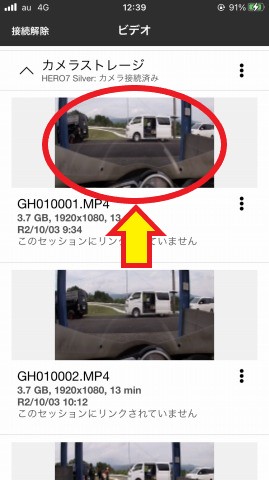
リンクボタンをタップ
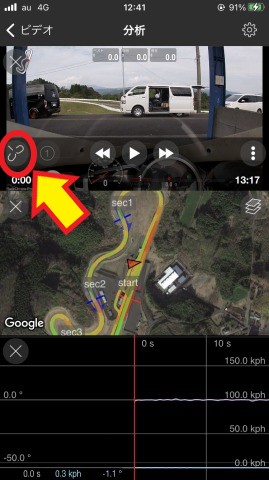
虫眼鏡ボタンをタップ
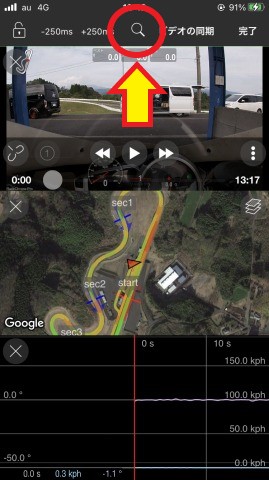
これで自動的にログと動画が同期します。
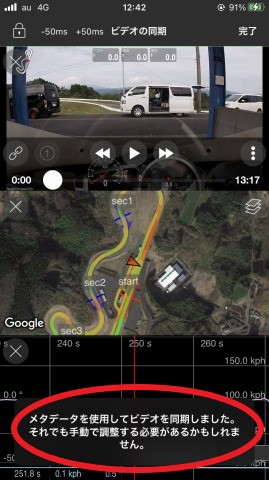
この機能は凄く便利です。
先ほどGoPro側の設定でGPSをオンにしたのは、ここで同期するのに必要だからです。
以上で基本的な操作は完了です。GoProの動画にラップタイムやGPS計測の速度、バンク角などを表示することができるようになりました。
動画の調整
動画に表示させる内容の調整方法を説明します。
この画面は動画にGPSログを同期させた状態です。
ここで上段の動画部分をタップします。
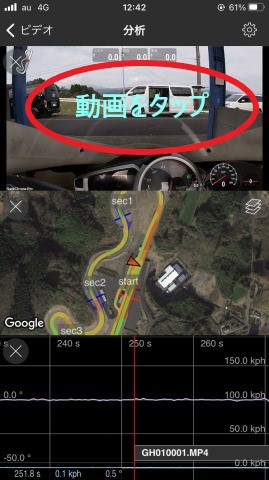

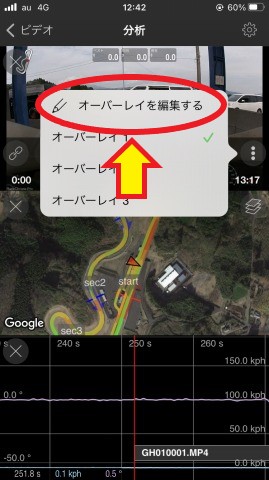
この画面で動画に表示させる情報を選択・変更できます。
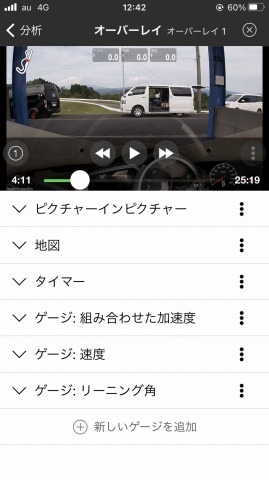
各種情報表示の位置や大きさを調整できます。
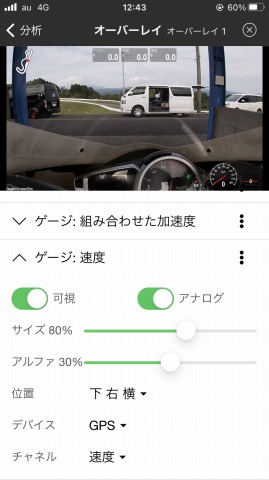
動画の出力
この画面に戻り、右上をタップ
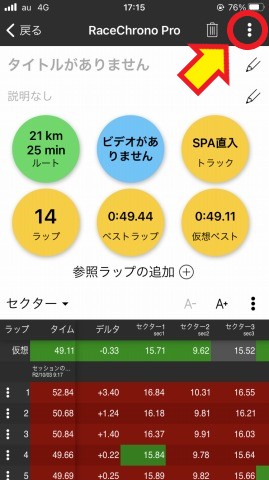
エクスポートを選択
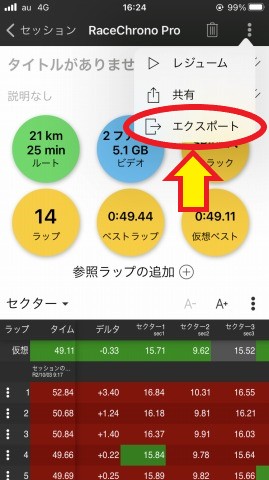
出力する動画の範囲を選択します。
特定のラップ(1ラップのみ、2~4ラップなど)を選択可。


キューに追加するをタップ

開始をタップ
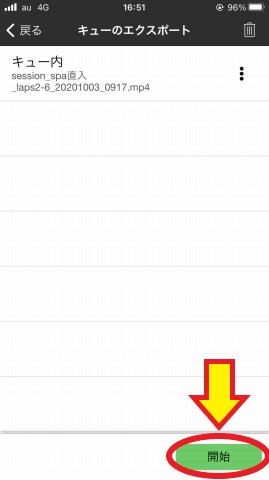
編集された動画を生成中…
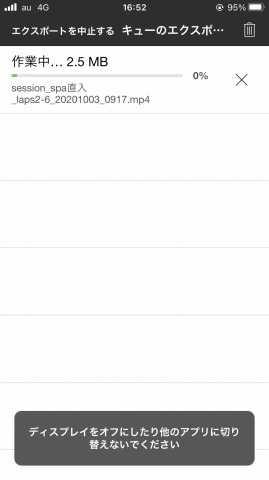
完了したら右上をタップ
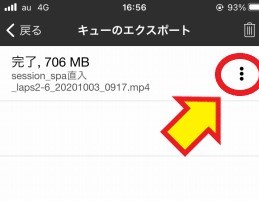
生成した動画をiPhone内の「写真」アプリに移動するか、グーグルドライブやツイッター等に共有することができます。

備考・その他
- 今回GPSロガーはQstarz BL-1000GTを使用しましたが、ロガー自体にメモリ機能があれば他の機器でも代用できるかもしれません。RaceChrono公式はBL-1000GTを推奨しています。
- 今回紹介した方法でスマホを積載せずに使用する場合、走行中のタイム確認は他のラップタイマー(P-LAPやAim SOLO等)を使用することになります。
- アンドロイド版でも同様の手順で出来ると思います。ただしGoPro動画との自動同期ができるのは有料版の「Pro」のみ。無料版でも手動で同期は可能ですが、少し面倒な作業です。
- この記事に関してご指摘や質問があれば、下記のツイートにリプライしていただけたらと思います。(当ブログにコメント機能がないため)
ラップタイマー&GPSログ解析アプリのRaceChronoについて、スマホをバイクに載せず運用する方法をブログにまとめました。
— サンデーライダー (@sundayrider675) 2020年10月17日
初めての人でも分かるよう超丁寧に手順を解説しています。
RaceChronoマニュアル(スマホを…https://t.co/FIDkBrI0Bw

